What is the Control Room and how to manage accesses from here?
Read the logs in real-time, understand why the gate opening was refused and take immediate action from the control room.
Definition: The Control Room is a special page on the Izix interface where parking owners, administrators, security and reception stakeholders can see the interactions of the parkers within the parking lots in real time. It allows them to control the access to the parking lots and to grant a valid access to parkers that ask for assistance when entering the parking lot.
This article includes the following sections:
- What is the purpose of the Control Room?
- What type of information can be found in the Control Room?
- Key statuses and interpretation
- Video overview and examples
- Error codes and interpretation
1. What is the purpose of the Control Room?
The Control Room has two objectives:
- Provide visibility on the flow of people and vehicles in real time.
- Allow for immediate actions.
The last 100 logs will be displayed in real-time. Moreover, the control room includes a search functionality that can be used to find relevant profiles swiftly.
2. What type of information can be found in the Control Room?
It is possible to filter by parking lot and other criteria.
Main logs display
-
See all gate activities in real team: successful, denied and failed.
- Key information such as profile name, licence plate, reason for denial are directly available in the overview.
- Create a visitor access for unknown logs.

Profile panel (accessible via the eye icon)
- Current and upcoming Access Rights are displayed for each profile.
- Find rich information such as Access Policy details, schedules, access instructions, and internal notes.
- Create user bookings and open the gate within seconds.
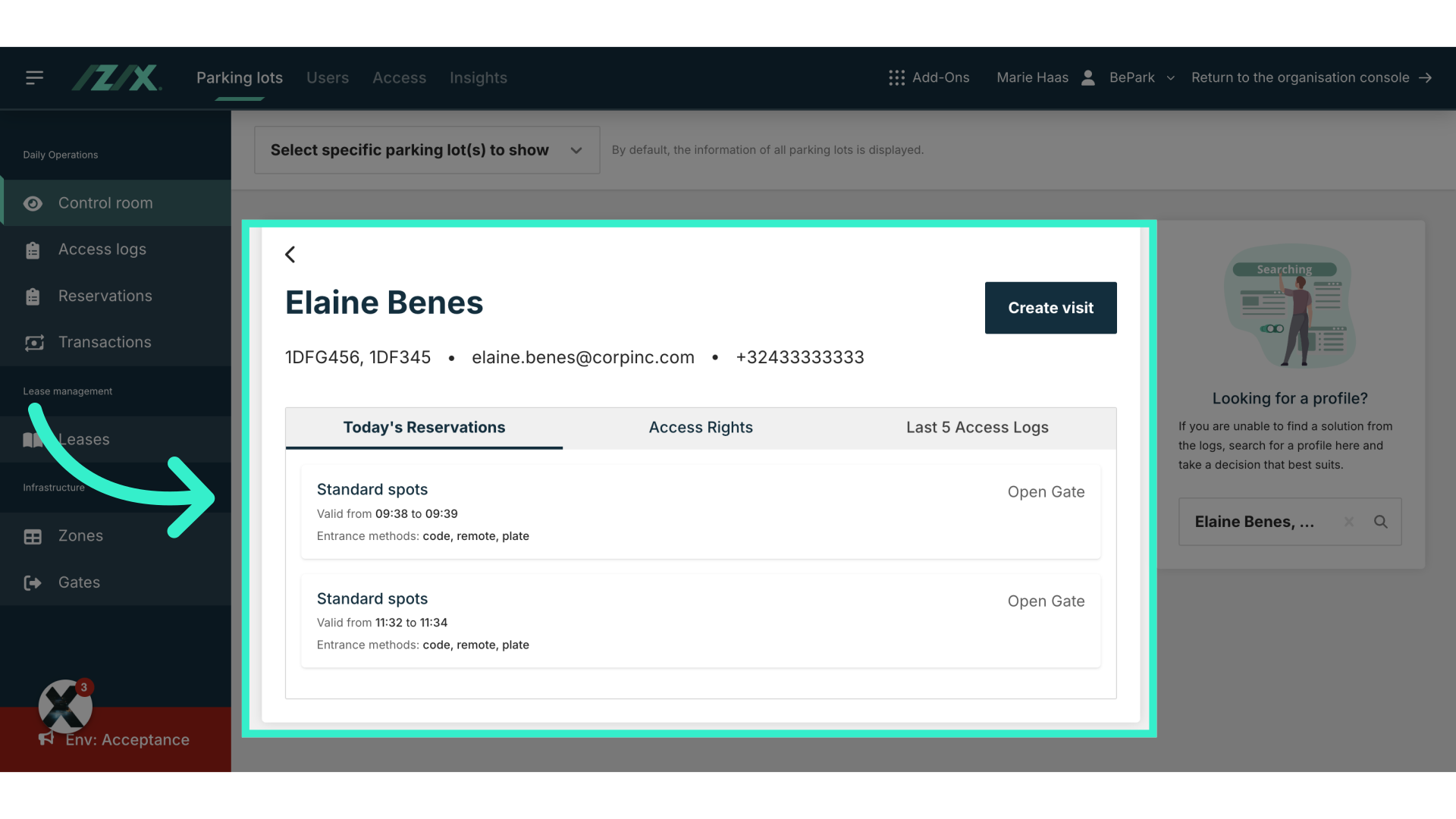)
- Search for the user in question via the search bar. Search options include (first and last) name, licence plate, and phone number.
- Similar search results are displayed. Exact matches are highlighted.

3. Key statuses and interpretation
Column 1: Date
The date and time of the activity will be displayed.
Column 2: Identifier & method
This is the source of the decision for an opening or refusal at the gate. It is how the parker was identified. Depending on the access method, the information displayed differ.
- Control room: A user with access to the control room acted to open the gate manually via the control room.
- ANPR & licence plate: The licence plate was read by the camera.
- Licence plate & "partner": The ANPR system installed onsite is managed by an Izix partner. Izix does not have access to the camera settings.
- Digits & code: The keypad was used to type in a personal code.
- Email address & mobile application: Izix application was used to open the gate.
- Empty: A registered visitor opened the gate via URL.
Column 3: Profile information
Based on the identifier, the system will display whether the profile is known or not.
- (Licence plates and) Name: The system identified the profile and shows all assigned licence plates. If no licence plate is assigned, only the name will be displayed. In case of a fleet vehicle, the name of the fleet vehicle group will be displayed.
- Unknown: The licence plate that was read by the system is not stored in the system.
If an expected visitor reaches out and is in front of the gate and is refused entry, it is likely that their licence plate was not stored in the system. Search for the profile to open the gate manualyl and to avoid having to create a new reservation.
Column 4: Gate
The name of the gate will be displayed. This is useful to identify the direction (IN or OUT) and the gate in case of multiple parkings and gates.
Column 5: Status
The decision and status of the gate response will be displayed here.
- Opened: Gate was successfully opened.
- Refused: The gate was not opened.
- Failed: There seems to be an issue with the gate opening. Reach out to the Izix support team for troubleshooting.
Always consult column 5 on the reason for refusal.
Column 6: Reason
In case the gate opening was refused, this column will display further information on why this is the case.
- Unknown identifier: The profile cannot be identified. The logged license plate is not known to the system.
- Entrance method not allowed: The profile was identified. Some access policies do not allow for all access methods. E.g. the camera identified the licence plate and user, but the existing access right only gives access via mobile application.
- No valid access: The profile was identified. The person does not have a valid access or may not have any access rights. E.g. They are trying to exit after their booking time or they are trying to enter although they still have an open session and never logged out of the parking.
- No parking spot left: The profile was identified. In case of FCFS (First come first served) access, access will be denied if the parking is full.
- No valid parking booking: The profile was identified. In case of booking access, a reservation is required. The profile does not have any active reservation.
- Too far from gate: The profile was identified. They used the mobile app but geolocation identified them to be too far from the gate.
![]() Always make use of the eye icon to get more detailed information on the reason for refusal.
Always make use of the eye icon to get more detailed information on the reason for refusal.
Column 7: Actions
In case the access was refused, it is possible to create a visitor access.
4. Video overview and examples
Tired of reading? Watch our video:
General notes:
- Do not create any visitor access for user profiles. It is important to review Izix' decision and to inform users why their access may have been denied. From the "Acces Rights" tab, create a reservation for the user.
- For generic information on how to create visitor accesses, please see here.
- The email address for a visitor is mandatory. You can use an alternative/test email if the visitor's email is unknown. The domain, however, must be valid for the system to accept it.
- Limitation: It is not possible to open the exit gate for unknown profiles.
5. Error codes and interpretation
access_denied_by_partner- Access denied by access control partner.
access_released- Spot released: The profile benefits from a parking access right but it was released for a period. User can't access during that period.
access_sequence_not_respected- Access sequence violation: The user’s access was denied due to an 'access sequence violation'. This occurs when the system detects that the reservation has already been used to enter/exit the parking, or if their last entry/exit was not correctly logged. This policy helps maintain security and prevent unauthorised sharing of access rights. Advise the user to ensure they complete their entry/exit sequences correctly. If the issue persists, check the logs for errors and contact support for further assistance.
entry_method_do_not_match_identity_origin- Entrance method not allowed: The profile has an access right to the parking but he is trying to enter with a method that is not allowed on that access. Review the access to know which methods should can be used.
gate_requested_is_not_allowed_on_access- Gate is not linked to this access.
hardware_failure- Gate is not responding: We tried to open the gate but there seems to be a technical error and the gate seems unreachable. Try again but if the issue persists it may be necessary to dispatch the issue to the appropriate technical team.
insufficient_account_balance- Insufficient account balance: The profile benefits from a paid access right. This error means that the credit balance in the user's wallet is too low to cover the reservation amount. Advise the user to top up their account balance.
no_beneficiary_matching_identifiers- Unknown identifiers: The plate (or code) used at the gate is not valid. This may be due to wrong input (bad reading, dirty plate, code error) or simply because the user does not exist. Use the search field to find the profile or create a visitor access. If the profile exists you can open the gate and advise them to make use of the app in the future.
no_parking_spot_left- No parking spot left: The profile benefits from a first come first served access but there is no capacity at the moment. They will be able to access the parking when another user using the same group of spots leaves. Users should check the capacity available on their app to avoid this situation.
no_reservation- No valid parking booking: The profile benefits from an Access Right to the parking that requires a pre-booking. This booking does not exist at the moment. Advise the user to make a booking in the app to unlock the gate or create a reservation from the control room.
outside_of_timetable- Outside of timetable: The profile has valid access to this parking at a certain time of the day but arrived too early or too late at the gate. Advise them to check the schedule of their access on their application.
partner_api_accept_only_some_access_types- Access type not allowed on partner API.
partner_has_blacklisted_this_user- Blacklisted by partner.
user_and_gate_are_too_far- User is too far from the gate: User is trying to use the app to open the gate but the GPS position of the user is not within the allowed radius. It may be a technical issue with the phone only having approximate location or it may be that the user is trying to open the wrong gate.
zero_access_attributed- No valid access: The profile is known to Izix but it does not benefit from any access right on this parking gate.Verify if the user is where they should be and if yes, advise them to refer to their organisation admin to solve the issue.